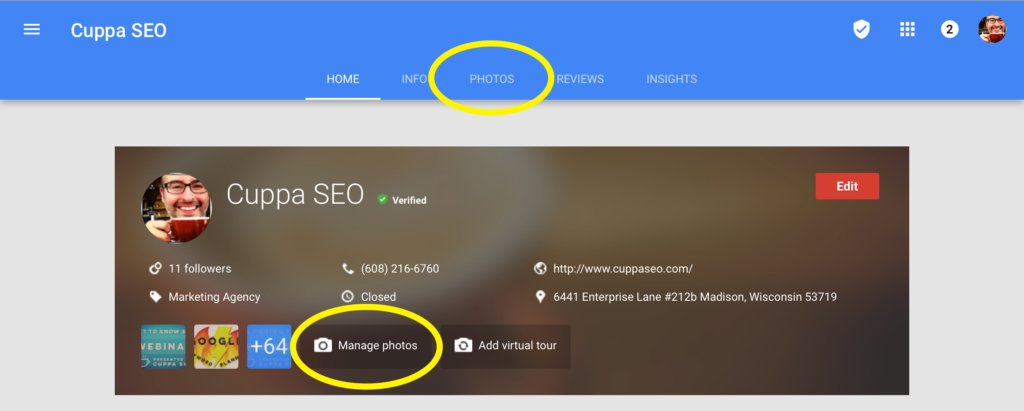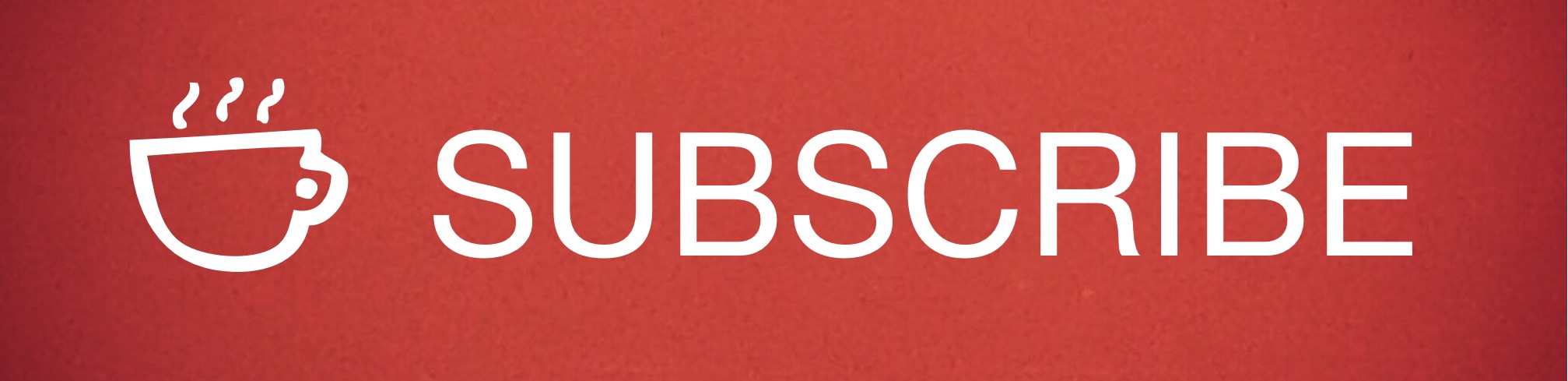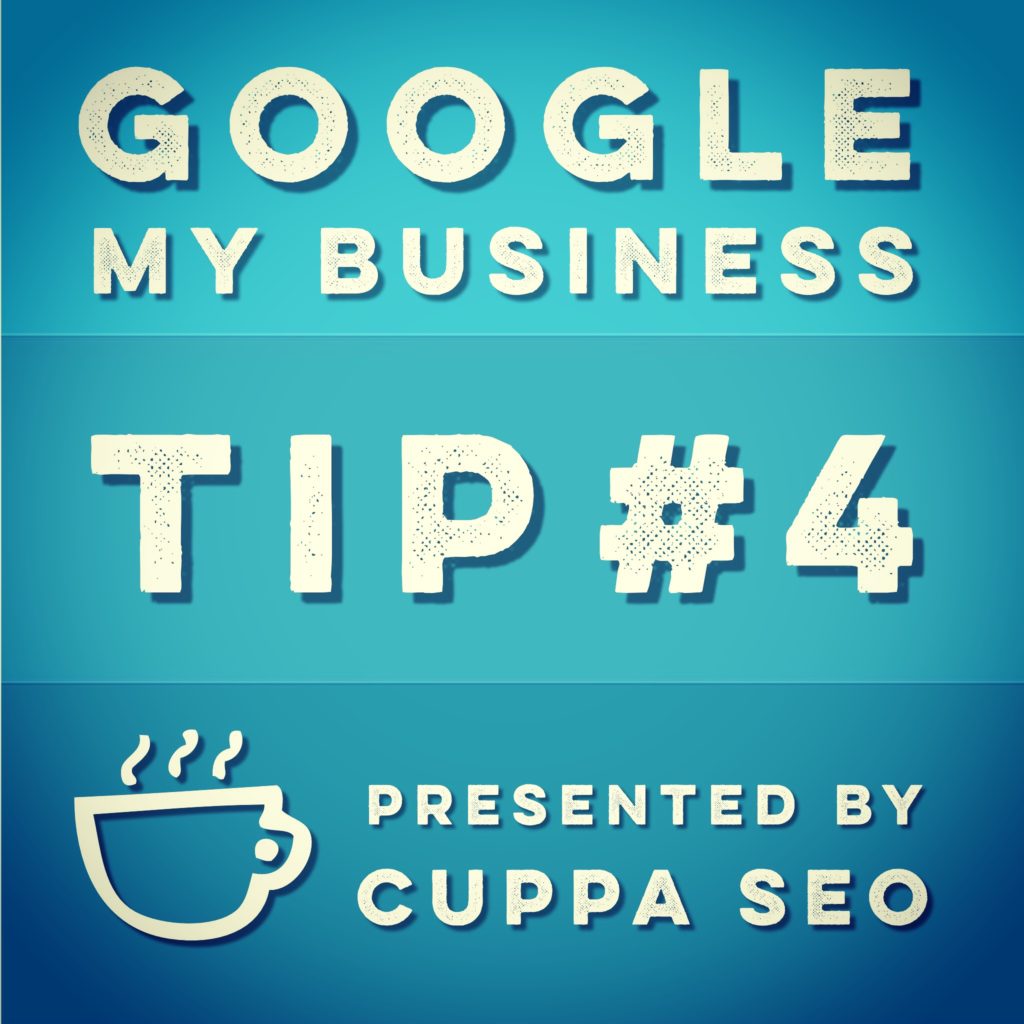 They say, “a picture is worth a thousand words.” But if you haven’t properly named your images before uploading them into your Google My Business listing, they’re worth nothing to Google.
They say, “a picture is worth a thousand words.” But if you haven’t properly named your images before uploading them into your Google My Business listing, they’re worth nothing to Google.
That’s why Tip #4 in this series is all about how to optimize your images before implementing them into your Google My Business page.
If you missed them, Tip #1 focused on creating your keyword report, Tip #2 focused on utilizing the keyword report to optimize your About section, and Tip #3 was all about optimizing your Info fields.
Optimizing Photos in Your Google My Business Listing
Let’s start by getting you to the right place in Google My Business. Once you login, you will see a screen that looks like this:
To get to your photos section, you can either click on “Photos” in the blue nav bar at the top, or click on “Manage Photos,” toward the bottom left area as shown above.
Once you’ve accessed your photos section, there are different regions where you can implement optimized images. But before we get into discussing each of these regions, let’s first review how to actually optimize your Google My Business listing photos.
- Take out your keyword report. It’s the foundation for optimizing every image you upload into Google My Business.
- Assess what your image is about. For this example, let’s say you own a dental office and the image is about a root canal.
- The original image name is: “IMG_28651.jpg” which has no SEO value, or value to the human eye, whatsoever.
- You look at your keyword report and determine, “Root Canal Madison” is a good keyword phrase for this image.
- So, you change the image name to, “Root-Canal-Madison.jpeg” or maybe you include your business name, too, “Caffeinated-Dentist-Root-Canal-Madison.jpeg” (fictitious, of course)
- Notice how I’ve structured the hierarchy of these image names, with each word being separated by a dash. There are NO spaces, and NO underscores — both of which would hurt the SEO value of the image.
- You’ll have to optimize your image BEFORE you upload it to your Google My Business listing.
- When naming images, keep the length of the name at around 50 characters or less, including dashes, as names that run too long can appear spammy.
Once all is said and done, you’ll want to have at least 20-24 images (or more) optimized and uploaded into your listing. Here’s a quick breakdown of the different regions you can populate in your photos section:
- Profile Photo: this is a must. Be sure to put an image here that clearly identifies your brand. This can be a photo of you.
- Logo: If you have a professional logo, upload it here.
- Cover: This is the large, rectangular photo that sits in the background of your Google My Business listing. Again, it should represent your brand identity well.
- Interior Photos: If you have an establishment like a retail shop, art gallery, coffee shop or any type of business where you might want to show off what’s inside, the Interior Photos section is the place to do it.
- Exterior Photos: These help potential visitors know what your establishment looks like from the outside.
- Photos at Work: These can be of your people working on a project, or otherwise detailing the services or products you offer.
- Team Photos: This section is dedicated to your coworkers! Make sure you get their permission before posting their photo here.
- Additional Photos: This is typically the place where most images go. This is because it’s a general image area, and it’s also where you can send images when you post on the Google+ page associated with your Google My Business listing (a topic for another day).
I hope I’ve helped paint a clear picture (pun intended) on how to optimize the images you implement into your Google My Business listing!
Need help with Google My Business?
Contact Cuppa SEO to set up a complimentary consultation, very possibly over a cup of coffee!
Other installments in the series:
Google My Business Tip #1: The Keyword Report
Google My Business Tip #2: Optimizing Your About Section
Google My Business Tip #3: Optimizing Your Info Fields